サイトを立ち上げよう(その1:費用と環境について)
サイトを立ち上げよう(その2:GCPでサーバー構築)
サイトを立ち上げよう(その3:GCPでの設定)
サイトを立ち上げよう(その4:GCP|静的IPアドレスの設定)
サイトを立ち上げよう(その5:独自ドメインの設定|Google Domains)←イマココ
サイトを立ち上げよう(その6:SSLの設定|Cloudflare)
前回、GCP(Google Cloud Platform)にて静的IPアドレスの設定を行いました。
今回は独自ドメインの設定をやっていきます。
独自ドメインの設定
せっかくGCP(Google Cloud Platform)で制作していたため、今回はGoogleづくしにしてしまおうと考え、Google Domainsにて独自ドメインを取得し設定しました。
前回、静的にしたIPアドレスに独自ドメインの設定をしていきます。
Google Domainsで独自ドメインを購入する
まずは自分のサイトの独自ドメインを購入します。
基本的には今後変更しないものですのでどういうドメイン名にするかをじっくり考えて決めてください。
独自ドメインは「〇〇〇.△△ →(○自分で決められる部分). (△トップレベルドメイン)」で成り立ちます。
(例:google.com → ○Google . △com、rakuten.co.jp → ○rekuten . △co.jp)
独自ドメインとIPアドレスについて
IPアドレス(Internet Protocol Addressの略)は数字の羅列で、人間が見てどんなサイトか識別しづらく見づらいため、わかりやすくしたものがドメインになります。
現実世界に例えると、
・IPアドレス → 住所。例:東京都渋谷区渋谷0−0−0 8F
・(独自)ドメイン → 会社名または個人名、ニックネーム。例:さぼてん株式会社
になり、IPアドレスにドメインを紐付ける事により「さぼてん株式会社」と検索するだけでその住所を入力しなくても辿り着けるという話です!
トップレベルドメインについて
ドメインの末尾につく部分です。意味があり、サイトの印象をつける上で何気に大事だったりします。
企業でよく使用される「com」は“commercial”(商用の)の略であったり、「jp」や「us」、「eu」は日本、アメリカ、ヨーロッパを意味します。「co.jp」はcom + jpの意味合いです。
日本で運営しているのに「us」をつけてしまったり、喫茶店運営はしていないのに「cafe」などのトップレベルドメインをつけてしまうとどういうサイトなのかがわかりづらくなり信頼できないイメージを持たれる可能性があります。
そこを踏まえた上で何をつけるか考える事をオススメいたします。
(自分はそれを踏まえた上でお手頃な料金のトップレベルドメインに絞り直感で決めました)
Google Domainsページを開く
自分で決められる部分の名前を決めたら、下記から検索してみてください。
Google Domainsを開く>>

上記画像のように自分のつけたいドメイン名を入力し「取得」をクリックします。

有名なトップレベルドメインは高いですし、もう誰かに利用されている事が多いです。
年更新のため毎年その金額がかかりますのでそのあたりも考慮しつつ選んでくださいね。
決めたらその項目のカート追加ボタンをクリックし、ページ右上のカートボタンから購入しましょう。
購入完了したら

購入後、マイドメインページに購入したドメインが表示されているはずです。
確認し表示があればOKです。
GCP:DNSの設定
購入した独自ドメインを紐付ける設定を行います。
Google Cloud Platformにて設定を行います。
Google Cloud Platformへ>>

Google Cloud Platformにて、「三」を押しネットワークサービス>Cloud DNSと選択してください。

Cloud DNSページが開いたら「ゾーンを作成」を選択。

項目を入力し作成します。
①ゾーンのタイプ
公開にチェックが入っていればOKです。
②ゾーン名
わかりやすい任意の名前にしてください。(例:自分のドメイン-zone)
③DNS名
取得したドメインを入力。
④DNSSEC
オフ(で良いらしい)
⑤説明
「サイトのドメイン」などどういう利用をしているかを簡潔に入力。
⑥Cloud Logging
オンにすると料金が発生するようで、なんのためかも今の所わからないのでとりあえずオフにしました。
入力が終えたら「作成」ボタンを押して完了です。
作成したゾーンが表示されているはずですので作成したゾーン名をクリック。
Aレコードの作成

上記のような表示になりレコードセットに2項目あるはずです。
追加でAレコードにてIPアドレスと独自ドメインを紐付ける設定を行います。
ページ上部にある「レコードセットを追加」を選択してください。
.png)
- DNS名
購入した独自ドメインを入力してください - リソースレコードのタイプ・TTL・TTLユニット
A・5・分 と選択してください。 - ルーティングポリシー
デフォルトのレコードタイプ。 - IPv4アドレス1
IPアドレスを入力してください。(VPCネットワーク>IPアドレスにて確認ができます)
前回の記事にて、静的に設定したIPアドレスです。
入力が完了したら「作成」ボタンをクリックして完了です。
NSレコードの情報を確認

この後、Google Domainsへ上記記載の情報を入力し設定します。
種類:NSの矢印の部分(ペンマークの左側)をクリックするとルーティングポリシー欄に4つの情報が表示されますので、その情報を控えておいてください。(コピペでもGCPのこのページを開いておくでもどちらでも構いません)
Google DomainsのDNS設定

マイドメインページを開き、ドメインの「管理」という項目をクリック。

「DNS」を選択し、上記タブを「カスタムネームサーバー」へ切替。
「ネームサーバーの管理」をクリックすると上記の項目が表示されるので、先程控えたGCPの4つの項目を一つずつ入力していきます。※文字は間違えないようにコピペ推奨です。
入力し終えたら「保存」ボタンをクリックし完了です。
wordpressのURLを変更
ドメインの設定後、反映に時間がかかるため、少し時間をおいて下記の手順で確認してみてください。
独自ドメインの設定をしたのでwordpressのURLの設定も変更します。
Google Cloud Platformに戻り、「三」から「Deployment Manager」>「デプロイメント」ページの今回作成した[Deployment Manager]を選択。
下記画像のページになります。
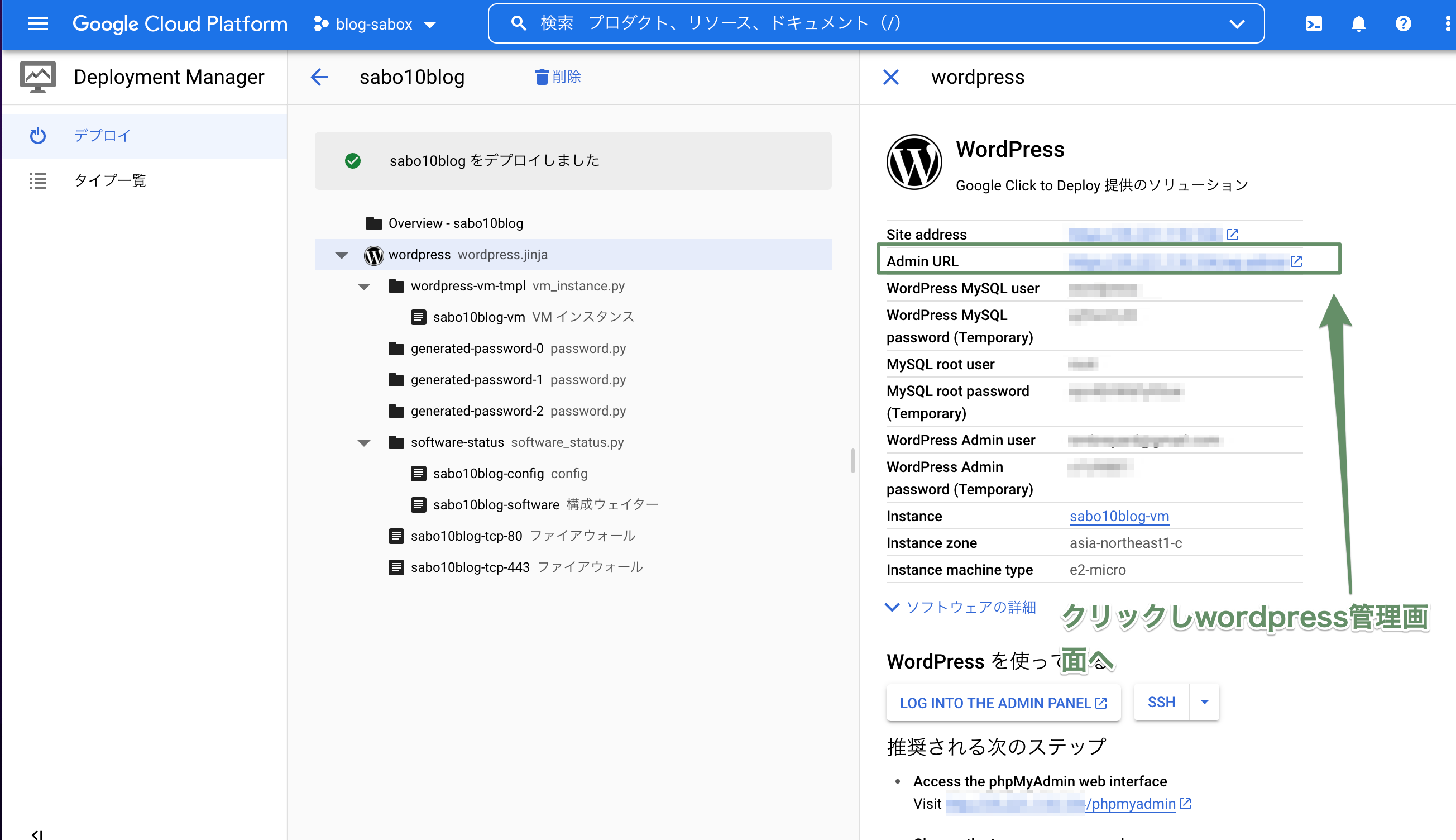
上記の「Admin URL」をクリックすることでwordpressの管理画面のログインページへ遷移します。
※ブラウザーはchromeだとセキュリティーが高く、表示されない可能性があります。表示されない場合はsafariやedgeなどの別のブラウザーで確認してみてください。
ログインのID・パスワードは、上記画像の項目に記載がありますので控えてください。
・ID → WordPress Admin user の項目
・パスワード → WordPress Admin password の項目
です。

上記のようなページが開くかと思います。
IDとパスワード、表示された4文字のひらがなを入力し「ログイン」をクリック。

サイドメニューより「設定」>「一般」を選択。
「WordPress アドレス(URL)」と「サイトアドレス(URL)」がIPアドレスになっていると思いますので設定したドメインを入力してください。
変更したらページ下部にある「更新」ボタンを押し完了です。
ブラウザーにドメインを入力し表示されるか試してください。
(自分の場合は、sabox.day もしくは、 https://sabox.day をブラウザーのURL欄に貼り付けて更新)

上記のように表示されればドメインまでの表示が完了です、お疲れさまでした。
次の記事でSSLの設定を行っていきます。
サイトを立ち上げよう(その1:費用と環境について)
サイトを立ち上げよう(その2:GCPでサーバー構築)
サイトを立ち上げよう(その3:GCPでの設定)
サイトを立ち上げよう(その4:GCP|静的IPアドレスの設定)
サイトを立ち上げよう(その5:独自ドメインの設定|Google Domains)←イマココ
サイトを立ち上げよう(その6:SSLの設定|Cloudflare)
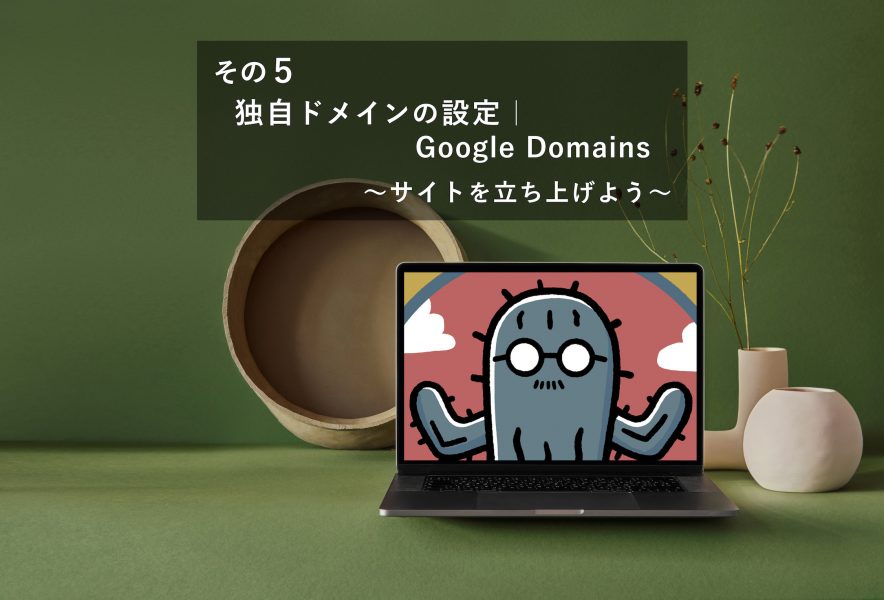
コメント