サイトを立ち上げよう(その1:費用と環境について)
サイトを立ち上げよう(その2:GCPでサーバー構築)
サイトを立ち上げよう(その3:GCPでの設定)←イマココ
サイトを立ち上げよう(その4:GCP|静的IPアドレスの設定)
サイトを立ち上げよう(その5:独自ドメインの設定|Google Domains)
サイトを立ち上げよう(その6:SSLの設定|Cloudflare)
前回はwordpressの「運用開始」をしたところで終わってますので今回はその後の設定を説明してきます。
GCPのクラウドサーバーの設定
wordpressのデプロイ設定
「運用開始」を押した後、下記のような画面になるかと思います。項目毎に説明しますので順に設定していきましょう。
デプロイとは
「配備する」「配置する」「展開する」などの意味を持つ英単語。
システムの稼働に必要なファイルや情報を新環境に移し展開させるなどの意味。
設定画面1

①Deployment Name
プロジェクト名みたいなものです。自分が分かるように好きな名前をつけてください。
②zone
やはり日本においてあるものが良いなと思い「asia-northeast1-c」を選択。
料金が安い国などありますが、利用者とリージョンが離れているとデータ遅延などのリスクがあるようです。慎重に。
どこのものかは下記URLで確認できます。
https://cloud.google.com/compute/docs/regions-zones?hl=ja
<リージョンとゾーンについて>
環境構築前に選択する必要があります。
GCPの名称は「(リージョン)-(ゾーン)」の表記です。
リージョン→ゾーンの集まり。データセンターが設置されているエリアのこと。
ゾーン→ゾーンはリージョン内にあるデプロイエリア。リージョンを細分化し分割した単位のこと。選べるマシンタイプが違う。
③シリーズ
高度な事をするつもりはないので、コストの安い「E2」に。
④マシンタイプ
メモリとCPUが選択できます。変更も利くようですので一番スペックの低い「e2-micro」にしました。
マシンファミリーについて
・汎用(シリーズ:E2、N2、N2D VM、N1)
価格とパフォーマンスのバランスが取れたもの。
ブログであればこれ一択でいいと思う。
・コンピューティング最適化(シリーズ:C2)
パフォーマンスが最も高い。ゲームサーバーなど負荷の高いものに最適。
・メモリ最適化(シリーズ:M1、M2)
メモリ構成が最大。データ分析などに最適。
詳しいことはこちら↓
https://cloud.google.com/blog/ja/products/compute/choose-the-right-google-compute-engine-machine-type-for-you
設定画面2

⑤Administrator e-mail address
wordpressの管理アカウント作成のためのメールアドレス。自分の任意のメールアドレスを登録してください。
⑥Install phpMyAdmin
ブラウザーでMySQLデータベースを管理するためのオープンソースツール。インストールする場合はチェック。
SQLを操作することは基本しないが、SQLを直接操作できる人以外はいざという時のためにいれておいた方が良い。(※個人的な意見です)
⑦HTTPS Enabled
HTTPS通信を有効にする。通信内容が暗号化され安全性が高くなる。とりあえずチェック。
⑧Boot Disk
・Boot Disk Type:なんとなくSSDの方が個人的な信頼があったため、「Balanced Persistant Disk」を選択。HDDの方が料金は安かったと思います。
・Boot disk size in GB:最低の「10」GBを選択。
Boot Disk Typeについて
・標準永続ディスク(pd-standard)
標準のハードディスク ドライブ(HDD)によってバックアップされる。
・バランス永続ディスク(pd-balanced)
ソリッド ステート ドライブ(SSD)によってバックアップされる。コストとパフォーマンスのバランスが良い。
・SSD 永続ディスク(pd-ssd)
ソリッド ステート ドライブ(SSD)によってバックアップされる。
・エクストリーム永続ディスク(pd-extreme)
ソリッド ステート ドライブ(SSD)によってバックアップされます。高パフォーマンス。
詳しいことはこちら↓
https://cloud.google.com/compute/docs/disks?hl=ja
設定画面3
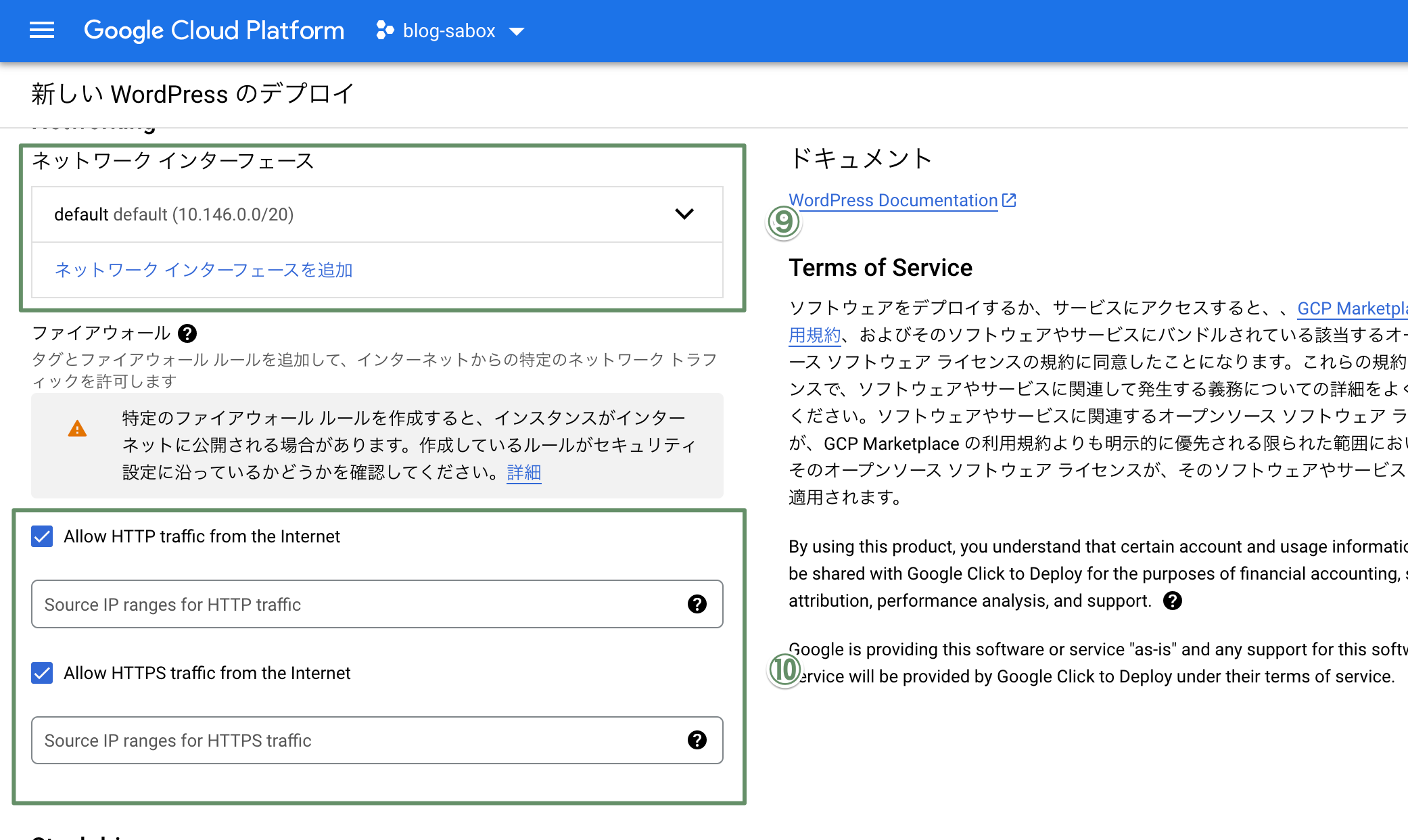
⑨ネットワークインターフェイス
そのままでOK。
⑩Allow HTTP(HTTPS) traffic from the Internet
HTTP,HTTPSからの接続を許可するかどうか。どちらもチェック入っていてOK。
設定画面4

⑪Stack Driver
監視機能やロギング機能を提供するモニタリングツール。
リソースの監視や情報収集、診断を行う。
よくわからないので一旦はデフォルトのままチェックを入れず。
項目すべて入力が完了しましたら、「デプロイ」をクリックしてください。
デプロイ設定完了
設定お疲れさまでした。
下記の画面が表示されれば、wordpressのインストールされたサーバーが立ち上がりました。
まだ設定する事がありますので、それは次の記事で紹介しますね。
.png)
サイトを立ち上げよう(その1:費用と環境について)
サイトを立ち上げよう(その2:GCPでサーバー構築)
サイトを立ち上げよう(その3:GCPでの設定)←イマココ
サイトを立ち上げよう(その4:GCP|静的IPアドレスの設定)
サイトを立ち上げよう(その5:独自ドメインの設定|Google Domains)
サイトを立ち上げよう(その6:SSLの設定|Cloudflare)

コメント