サイトを立ち上げよう(その1:費用と環境について)
サイトを立ち上げよう(その2:GCPでサーバー構築)
サイトを立ち上げよう(その3:GCPでの設定)
サイトを立ち上げよう(その4:GCP|静的IPアドレスの設定)←イマココ
サイトを立ち上げよう(その5:独自ドメインの設定|Google Domains)
サイトを立ち上げよう(その6:SSLの設定|Cloudflare)
前回はクラウドサーバーへwordpressをインストールするところまでやりました。
今回はGoogle Cloud Platformでの静的IPアドレスの設定をやっていきたいと思います。
静的IPアドレスの設定
IPアドレスとは(静的?動的?)
現在のIPアドレス(自分のサイトの住所みたいなものです)を動的IPアドレスとなっているため、静的IPアドレスに設定します。
動的IPアドレスと静的IPアドレスについて
「動的IPアドレス」
定期的にIPアドレスが変動していきます。サイト運営としては不向きです。現実世界で例えるなら、ホテル住まいや車で寝泊まりするような住所不特定ということ。訪問したくてもも居場所がわからないみたいなもの。
「静的IPアドレス」
固定のIPアドレスが付与され変動しません。基本的にサイトは静的IPアドレスです。現実世界で例えるなら、市役所に提出してマンションや戸建てに住んでいる状況です。その住所に訪問すればいつでも会えます。
GCPでIPアドレスの設定を変更する
Google Cloud Platformで設定をしていきます。
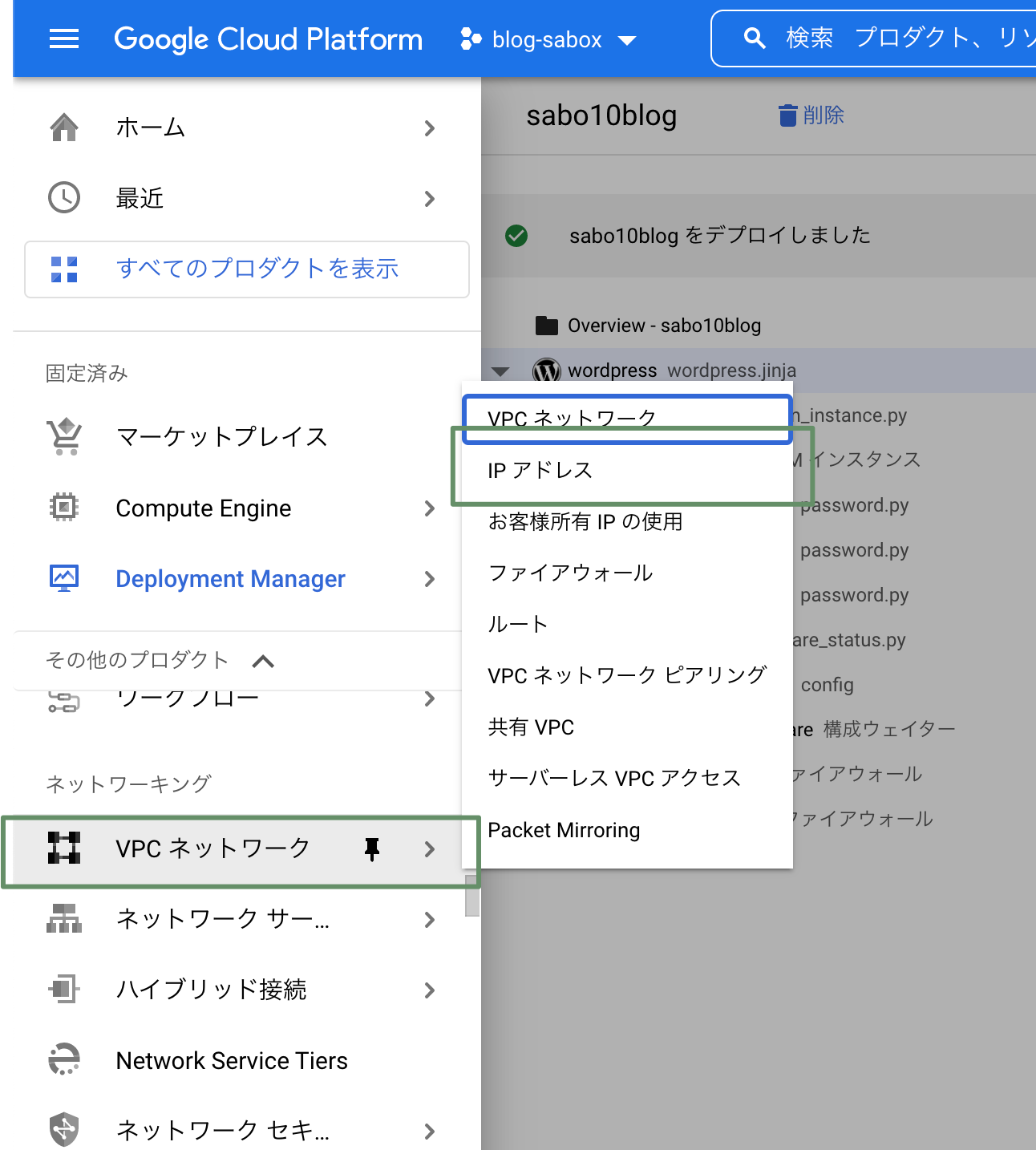
「三」をクリックし表示されたサイドメニューから「VPCネットワーク」を選択し、「IPアドレス」をクリックしてください。
※VPCネットワークはピン留めして固定しておいても良いと思います。
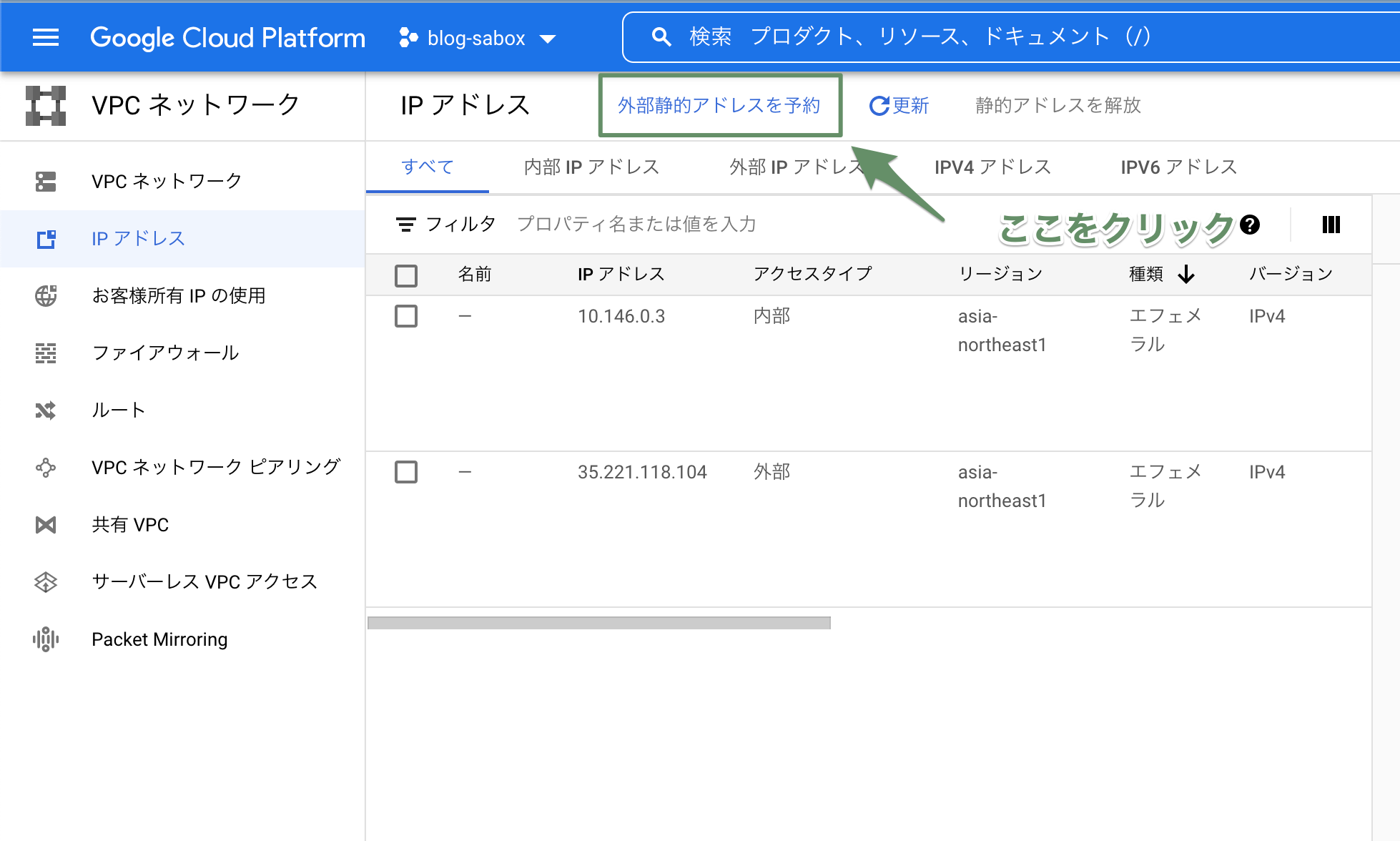
「IPアドレス」ページが開いたら、「外部静的アドレスを予約」をクリックしてください。

上記の4項目を記入し【予約】ボタンをクリックしてください。
- 名前
自分でわかる名前を記載してください。(自分も単純に記載しています。サイト名&ワードプレス&IPとつなげているだけです) - Description
静的IPアドレスはどこで利用しているかを記載してください - リージョン
wordpressインストール時に選択したリージョンで良いと思います。自分は東京を選択しています。 - 接続先
ここ重要です。wordpressをインストールした際の[Deployment Name]を選択してください。
おそらく初めて立ち上げた方はクリックすると1つしか名前が出てこないと思いますのでそれを選択で大丈夫かと思います。もし気になるようでしたら、前回の記事で設定した「wordpressのデプロイ設定」参照して思い出してください。
項目の設定が完了したら、【予約】ボタンをクリックしてください。
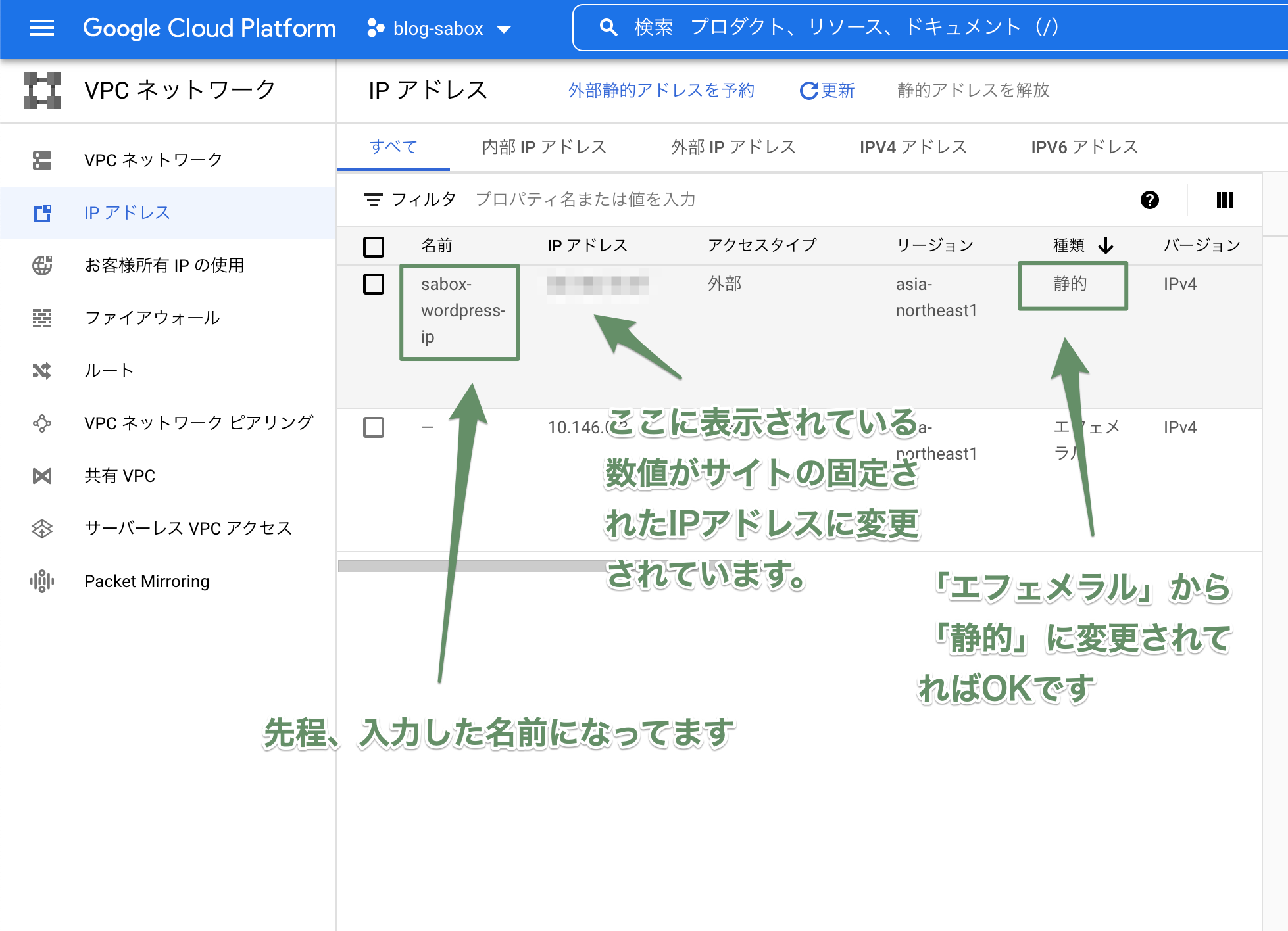
「IPアドレス」ページに戻ってくるかと思います。
名前と種類が変更されていることを確認してください。
変更されていれば表示されているIPアドレスが静的IPアドレスに設定された事になります。

「三」を選択し、「Deployment Manager」をクリック。
wordpressをインストールした際の[Deployment Name]を選択すると上記のページになります。
[Site address]及び[Adimn URL]が先程の静的IPアドレスに変更されているか確認してください。
変更されていれば設定OKです!
サイトを立ち上げよう(その1:費用と環境について)
サイトを立ち上げよう(その2:GCPでサーバー構築)
サイトを立ち上げよう(その3:GCPでの設定)
サイトを立ち上げよう(その4:GCP|静的IPアドレスの設定)←イマココ
サイトを立ち上げよう(その5:独自ドメインの設定|Google Domains)
サイトを立ち上げよう(その6:SSLの設定|Cloudflare)

コメント