「サイトを立ち上げよう」の記事の手順を踏み、なんとか初期設定を完了した当サイト。
ここからWordpressの設定をし、自分のサイトとしての個性を出していきます。
最初に自分に合ったテーマを選ぶことはとても重要です。
テーマ毎に独自のカスタマイズを行っており完全な互換性が基本ありません。
ページ・記事をいくつも作成後に別のテーマへ変更した場合、表示が崩れている、表示されないなどの不具合がでる可能性が高いので修正するのに多大な時間を要します。
ですので、とりあえずでは無く機能やデザインを吟味した上「これにする!」と決心を持って選ぶ事をオススメします。
では、テーマのインストール方法を紹介していきます。
自分の好きなテーマでサイトを作ろう
WordPressの管理画面へログインする
まずはWordpressの管理画面へログインします。
ご自分の独自ドメインに「/wp-admin」と追記したものをURL欄に記載すれば管理画面へのログイン画面が表示されると思います。
例:https://sabox.day/wp-admin (SSL非認証の場合)https://sabox.day/wp-admin

ご自身のユーザー名とパスワードを入力しログインしてください。
〜GCP(Google Cloud Platform)でサーバーを立ち上げた人は〜
ユーザー名とパスワードはどこ?ってなるかと思います。
GCPのトップページを開き、サイドメニュー「三」:Deployment Manager>デプロイ名を選択>
右サイドに表示された「WordPress Admin user」の項目がユーザー名、「WordPress Admin password」の項目がパスワードです。
※Wordpressを利用しているサイトは、管理画面へのログインは上記のURLで接続できます。
逆を言えば、誰でもログイン画面までは表示が出来てしまいます。
管理画面へのURLを知られない事がセキュリティ強化の一つですので、後に管理画面のURLを変更することを推奨します!
自分はプラグイン「Siteguard WP Plugin」を利用してURLを変更しています。ご参考までに。
管理画面へログインすると下記画像のようなページが表示されます。

WordPressの日本語化をする
※日本語の表示になっている方はこの部分を読む必要はありません。
「えぇ〜、なんで英語なのよ?」と思いました。日本語化のプラグインとか自分で入れるの?と。
通常は日本語バージョンのWordpressを導入したり、すでに実装されているため久方ぶりに英語バージョンの管理画面を見ました。
調べると多言語がすでに入っているようなので設定で変更できるようでした。
GCP(Google Cloud Platform)は初期設定は英語のため、設定で日本語に切り替える必要があります。
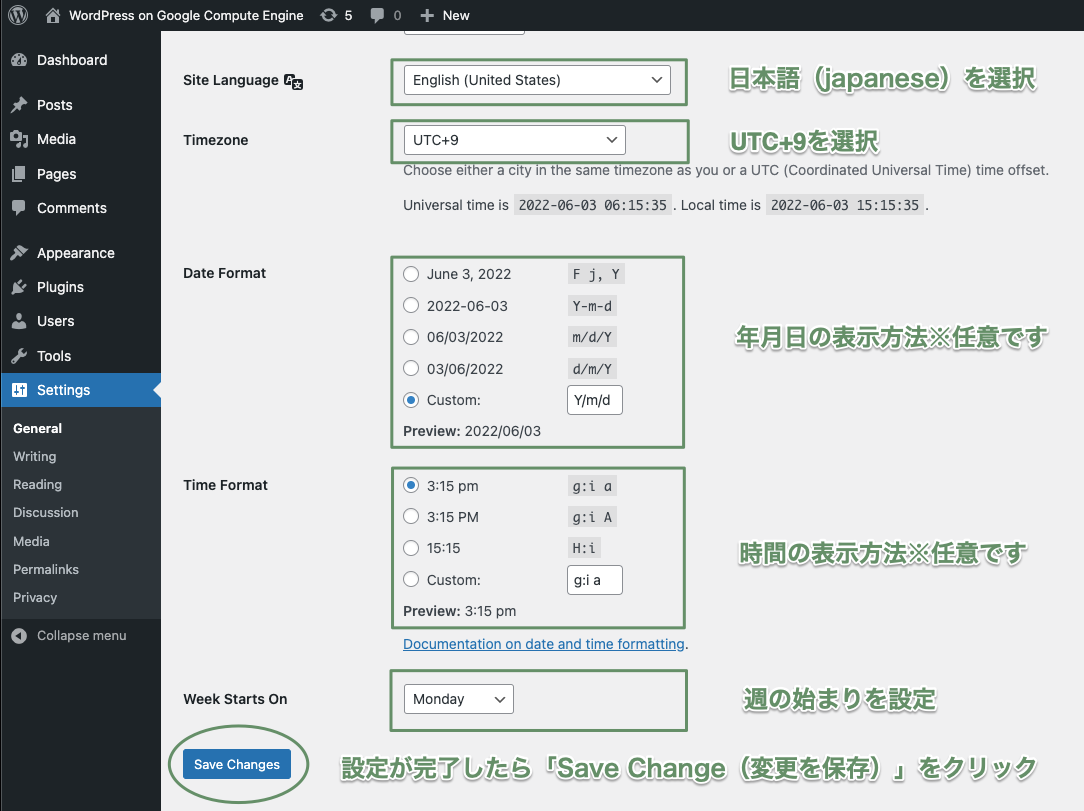
サイドメニューの「設定」を開きます。
- Site Language → こちらを「English」から「日本語(Japanese)」へ変更
- Timezone → 「UTC+0」から「UTC+9」へ変更(日本の時刻になります)
- Data Format → 年月日の表示方法。ご自身の表示したい表記に設定してください。
自分は202*/**/**としたいので、Date FormatをCustomをチェックし「Y/m/d」としました。 - Time Format → 時間の表示方法。ご自身の表示したい表記に設定してください。
- Week Starts On → 週始めの設定です。日曜(Sunday)か月曜(Monday)になるかと思います。
設定が完了したら、「Save Change(変更を保存)」をクリックしてください。
「Dashboard」を選択し下記のようなページ表示に変更されてればOKです。

テーマを選ぶ
今後、サイトのデザインやレイアウトを決めるテーマは重要です。
沢山のテーマが存在しますので、いろんな方がオススメしているテーマで良いなと思うテーマをいくつかピックアップし機能や表示などを確認するのが良いです。
テーマを探す方法は、
・ブラウザ検索で探す
・wordpress内の「テーマ」から探す
の大きく分けて2つかと思います。
利用者の口コミなども確認してできる限り良い評価のテーマを選ぶことをオススメします。
テーマを選ぶ際の注意点
無料のテンプレートについて
「安く会社のHP作りたい」「お金をかけずにグループのサイトを立ち上げたい」という案件で、無料のテンプレートはいくつか試しましたが、
・固定ページや投稿ページのレイアウトがほぼ入っていない→自作する必要がある
・機能が制限されており、開放する場合は有償→お金払う or プラグイン探し or 自作する必要あり
ということがよくありました。
サイト制作の方に時間がかかってしまい、記事作成というやりたいことが後回しになってしまいます。
無料テーマでも良いものはあるようですのでこれもSNSの口コミなどをよく見るようにしてくださいね。
マルウェアについて
テーマにマルウェアが仕込まれている可能性があるようです。
バックドアを仕込まれ、不正にアクセスし情報を抜かれるケースもあるとの事。
誰が作成したかわからないテーマを利用するのはこういったリスクも高くなります。
(開発者に悪意はなく公開したものを改ざんされる事もあるようです。)
マルウェア(malware)とは
英語のmalicious(マリシャス:悪意のある)にsoftware(ソフトウェア)の2つの単語が組み合わさった造語。
悪意のあるプログラムの総称。(トロイの木馬、スパイウェア、ウィルス、ワームなど)
個人情報を取られたことによる情報流出や、ファイルの改ざんなどの被害があります。
テーマ選びで実践した事
まずは自分がどういうサイトを作りたいかを考えるのが大切だと思います。
例えば商品を紹介したい場合は、トップページに沢山のおすすめ商品の画像が表示できるかどうか、関連の商品記事の掲載がページ毎にできるか、特集ページなど組めるかなど考える必要があります。
自分がやりたいこと、表示したい構造をできる限り想定した上で気になるテーマをいくつかピックアップし、
・イメージに近いレイアウトができそうか(レイアウトの追加や配置移動など)
・欲しい機能があるか(SNS連携や広告表示)
を踏まえてデモページや説明を読んで判断します。
その後、インストールし表示や機能の確認。
良さそうなら運用、厳しそうなら別のテーマに変えましょう。

上記のように経験をしてきた上で失敗しないように〜と実践したことをつらつらと書きましたが、、、、、、自分は最終的には直感でした。(「プラグインでカバー出来そうだから、これでいいや!」という具合。)
おすすめのテーマ
・TCD(有料)
WordPressテーマを開発している老舗です。自分はこちらの会社一択でした。
仕事で何度も利用しました。
有償ですが機能も申し分無し、かゆい所にも手が届いているテーマばかりです。
但し、自分の実装したテーマにはWordpressの新エディター「 Gutenberg(グーテンベルグ )」への完全な対応はしていないようでした。(文章のエフェクトがクラシックエディターからじゃないと利用出来ない)
・JIN(有料)
SNSで評判でした。アフィリエイトなどの収益を得ることに特化したテーマのようです。有名なアフィリエイターさんが作ったようですので収益を上げるための機能がしっかりついています。
・SWELL(有料)
こちらもSNSで評判。新エディター「 Gutenberg(グーテンベルグ )」が使いやすいそうです。旧エディターは初心者の方はとっつきづらい部分もあるのでシンプルな新エディターの使いやすさは良いですね。
・Cocoon(無料)
無料ではこのテーマがダントツで評判でした。なんといっても表示速度の適正化がすごいです。なかなか100点なんてとれないですよ!AMP対応もしていて検索評価が上がるポイントを確実に押さえているテーマです。作りがシンプルなのでどこで自分の個性を出すかになるかと思います。
WordPressサイトへのインストール方法
内部でインストールとサイトからダウンロードしてインストールする方法の2つを説明します。
・管理画面(ダッシュボード)内のテーマからインストール
・外部サイトからダウンロードしたファイルをアップロード
管理画面(ダッシュボード)内のテーマからインストール
管理画面(ダッシュボード)から様々なテーマを選べます。
基本的に無料でインストールできます。が、便利な機能を利用したい場合(拡張やproに移行のような記載)は有料という流れが基本です。調べれば無料でも良いテーマが見つかる。。。。はずです!!
管理画面から、外観 > テーマ > 新規追加 もしくはテーマを追加 と選択。
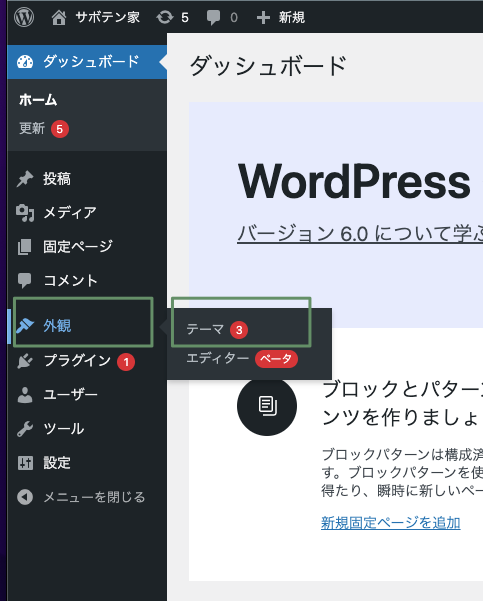
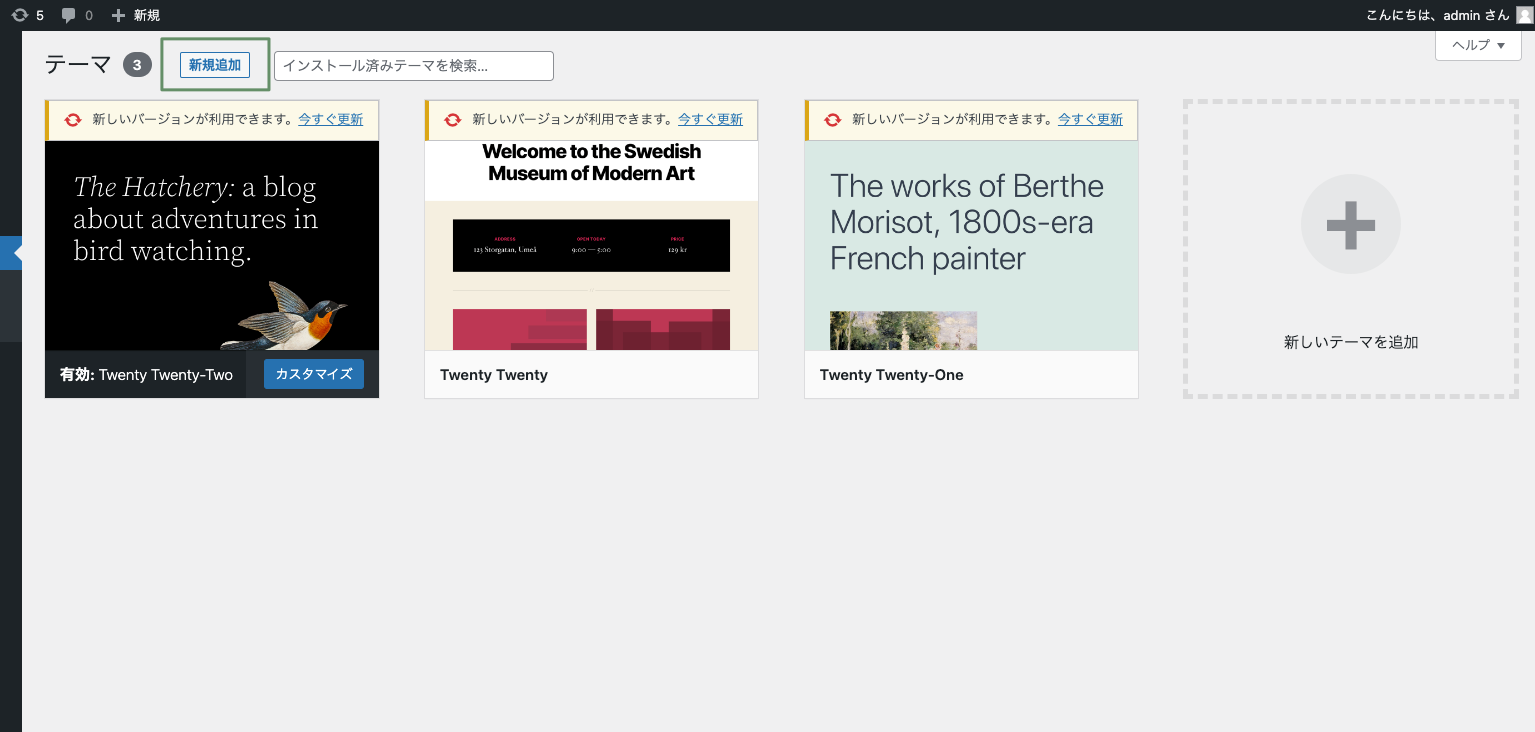
自分に合ったテーマを見つけたら、カーソルを合わせ「インストール」をクリック。
.png)
プレビューでサイトの説明(基本英語だったりします)やデモを確認することができます。
「特徴フィルター」を使用することで欲しい機能や作りたいサイトに合ったテーマが表示されますので利用してみてください。
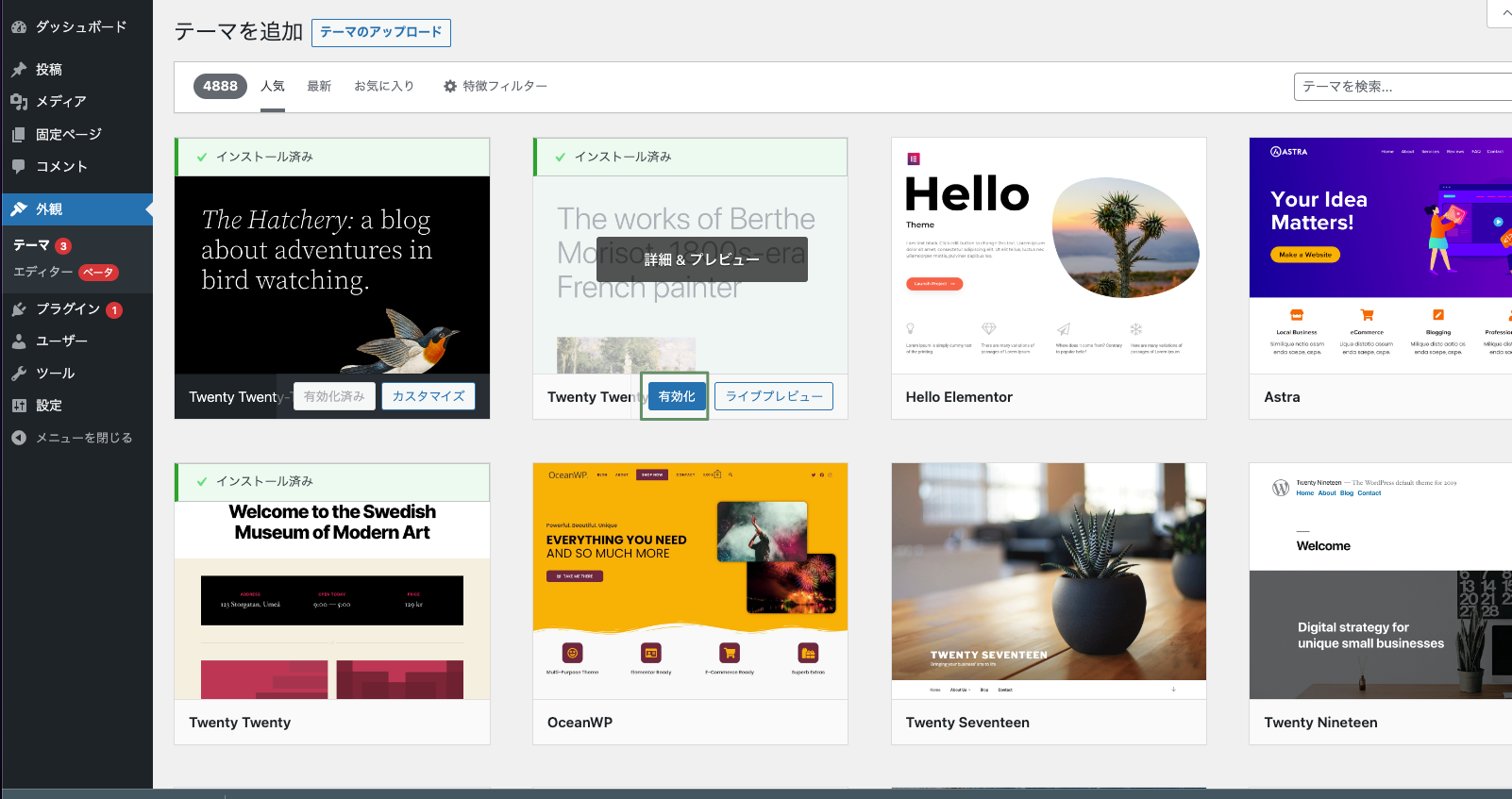
テーマを「有効化」すればそのテーマへ切り替わります。
外部サイトからダウンロードしたファイルをアップロード
開発したテーマを自社サイトで販売や無料で提供しているものがあります。
まずはそこからダウンロードし、【(テーマ名).zip】というzipファイルをダウンロードし用意する必要があります。
管理画面(ダッシュボード)から外観 > テーマ > 新規追加 と選択。
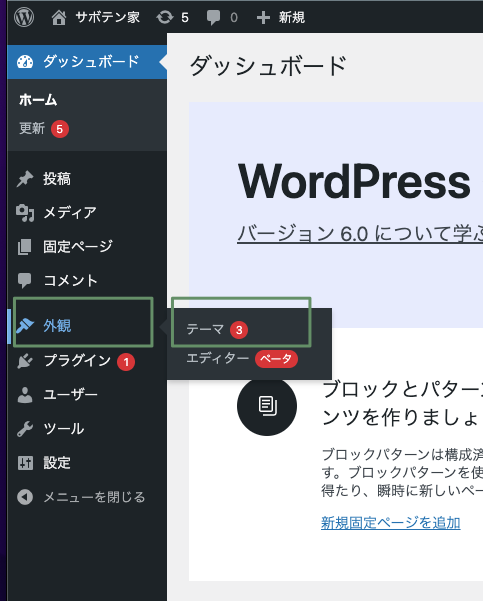
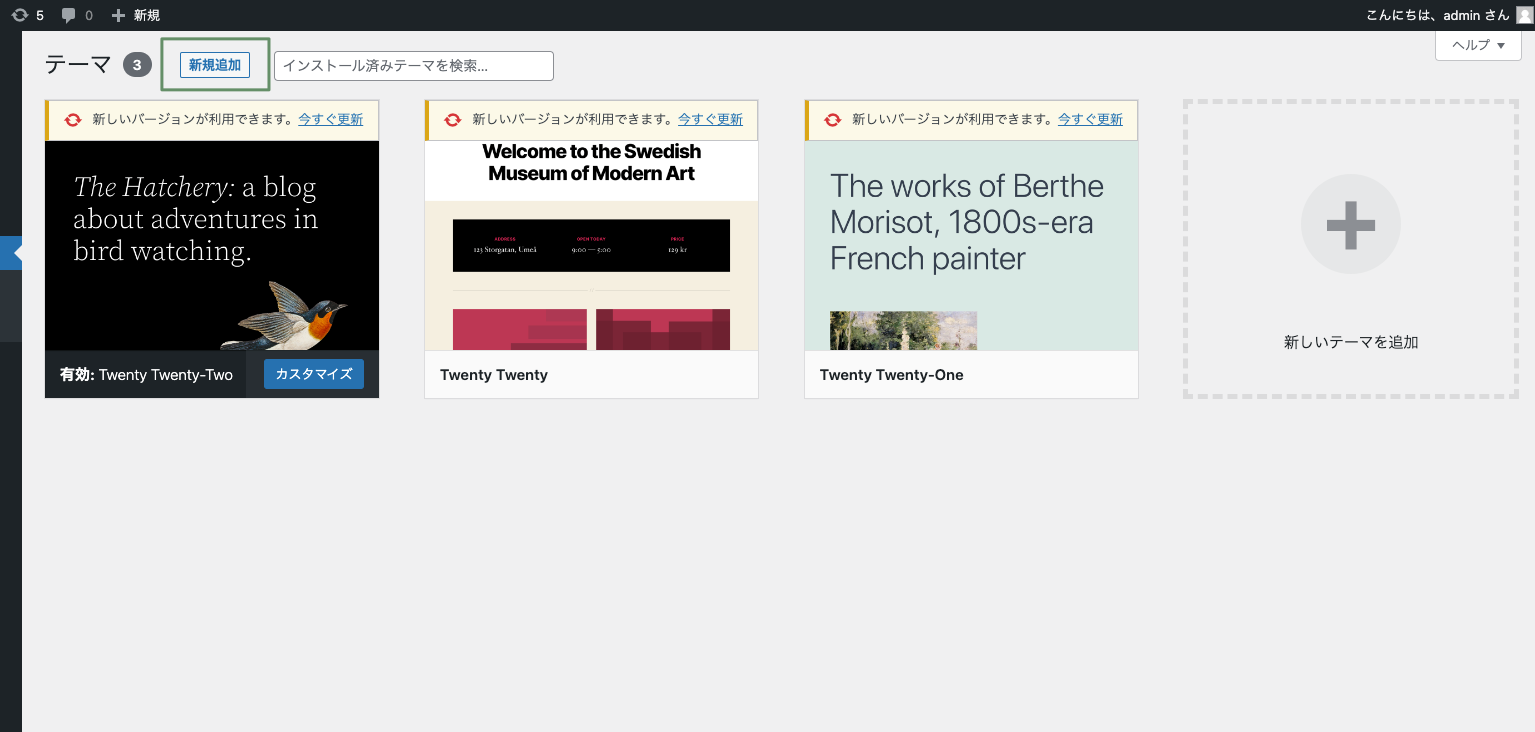

テーマのページが表示されますので、上部の「テーマのアップロード」を選択。
下記画像のようなファイル選択画面が表示されます。

「ファイルを選択」をクリックし、テーマファイル(Zipファイル)を選択。
その後、「今すぐインストール」を選択するとインストールが始まります。

「テーマのインストールが完了しました」と表示されたら、「有効化」をクリック。
これでインストールが完了です。
表示の確認
ご自身のサイトのURLで表示を確認しましょう。
表示が変わっているはずです。
この後はテーマの設定、ページの作成、プラグインの追加を行い自分のサイトを形成していきます。

テーマのインストール手順は以上になります。
最後まで閲覧いただき有難うございました!
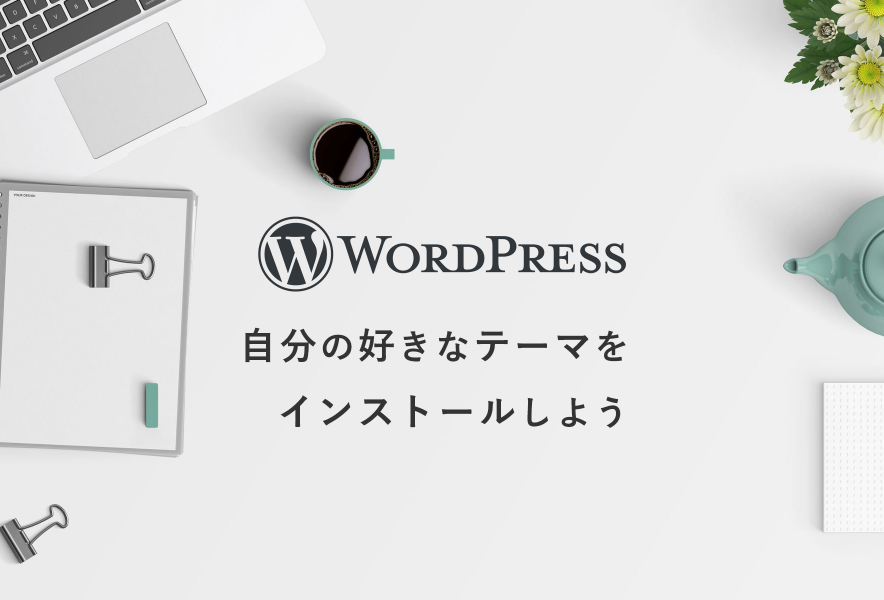
コメント